- Papers 3 Windows
- Navigation Modes In Papers 3 For Mac 2016
- Navigation Modes In Papers 3 For Mac Software
- Navigation Modes In Papers 3 For Mac Pro
The Livescribe 3 offers a quick, easy way to share handwritten information from paper to tablet or smartphone. It connects the free Livescribe+ app to your iOS and Android devices via Bluetooth. Jennings slot machines value. Scrivener and Magic Citations on Papers for Mac; Citations Modifiers: Prefix, Suffix, Page Number, Author/Year Suppression in Papers for mac; Papers Citations does not work in Word 16.9; Papers 3 Release Notes (Legacy - 3.4.+) Release Notes for Papers 3 - Version 3.4.20 (579) Release Notes for Papers 3 - Version 3.4.18 (566) Release Notes for. Anycubic i3 mega software cura.
Summary
Game persona 5. Movavi screen recorder 11 1 0. Microsoft office mac 3 licenses. How to navigate on a Mac computer Camtasia studio 8 crack with serial key free.
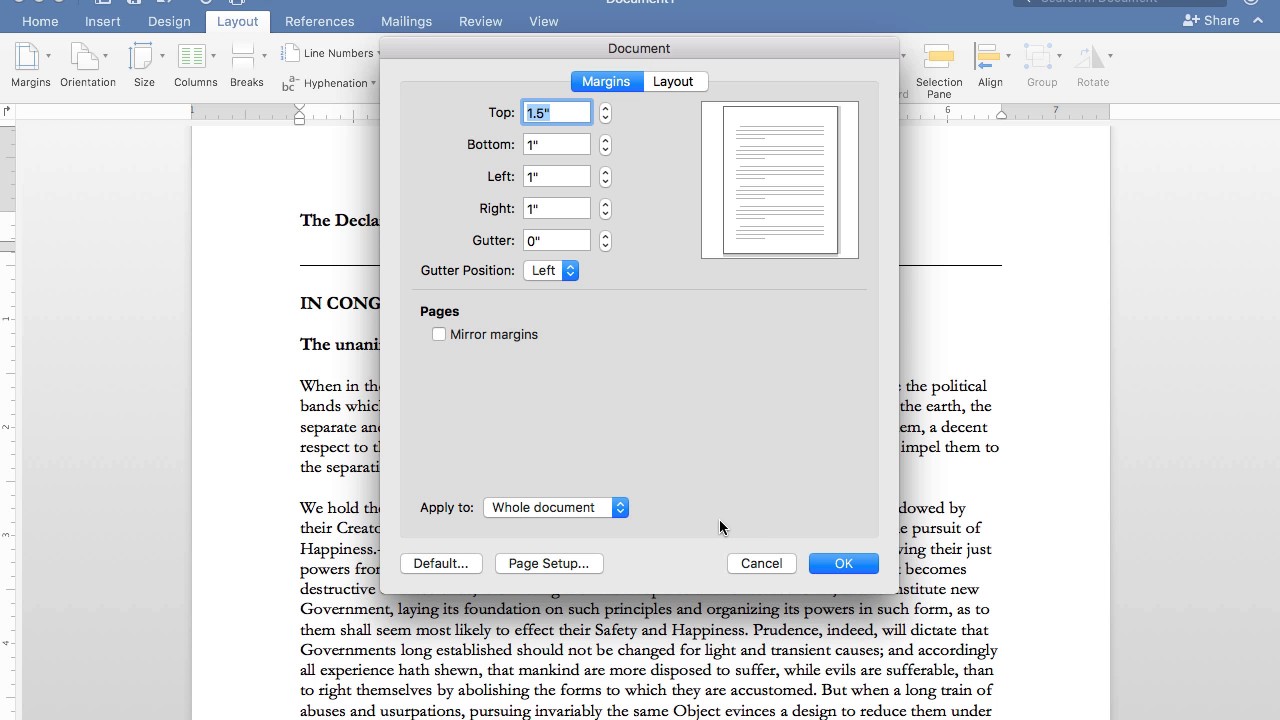
Instructions
Yoink 3 1 download free. To get started on a Mac, you should get to know the menus and tools and learn how information and applications are organized. Use the information below for help.
Basics
- The On button is on the back of the keyboard
- To shut down, restart, or put to sleep, go to the Apple icon in the menu bar and select the option you want.
- USB ports are located on the back of i-Macs
- CDs and DVDs can be inserted on the side of the computer for older i-Macs; for the new i-Macs, they do not take CDs or DVDs
- To safely eject your flash-drive, drag it to the Trashcan; the trashcan will turn to an eject symbol (⏏) as you do this
- To delete a file or folder, drag it to the Trashcan in the Doc
Papers 3 Windows
The Dock
- The Dock is generally located at bottom of screen
- It could be hidden- if so, drag mouse to bottom for it to pop up
- The Dock contains frequently used applications
- There will be a small light under the icons for all applications that have been opened and have not yet been quit
Finder
- When you turn on the computer, you will be in Finder
- While working, to get back to Finder, just click anywhere in the desktop
- In Finder, the menu at the top will be the finder menu
- Through the Finder menu, you can get info about a file, empty the trash, arrange files in a folder, see all applications installed on the computer, copy and paste, open a file with a certain application, create a new folder, and more
- To open a file or folder, just double-click it, or, while in Finder, highlight the file or folder, then go to File, and select Open
- To open a file with a specified application, right click the file, then choose Open With, or highlight the file, go to the Finder menu, then File, and select Open With
- Note that by right clicking the mouse, you can also get to several other of the Finder menu options
The Menu Bar
- The menu bar is at the top of your screen
- The menu for the application you are in will appear here, starting from the left
- At the right end are icons that show stats and give quick access to certain features such as sound volume, internet accessibility, date and time, search, Bluetooth status, and more
Windows
- The active window is the one you are currently working in
- To make a window active, click anywhere in the window
- To move a window around on the screen, hold your mouse down on the gray bar at the top of the window
- To make window larger or smaller, click the green button on top left of gray bar
- To close a window, click the red button
- To minimize a window, click the yellow button
- To open a minimized window back up, go to the dock, locate it, and click it
- You can also resize a window by holding the mouse down on the bottom right corner and dragging
- Hold down Shift, Command (⌘), and 4 at the same time to make a selection that creates a screen shot. If you are using a PC keyboard, it will be Shift, Windows key (⊞), and 4.
Navigation Modes In Papers 3 For Mac 2016
Applications
- To see a list of all applications installed on the computer, go to Finder, click on Go, then choose Applications
- If you want to open an application, double-click it from the Applications drop down menu
- Or, if the application you want is on the Dock, just go to the Dock and click the application
- To quit an application, be in the application, go to the menu bar at top of screen and to the name of the application, then scroll down and select Quit.
Navigation Modes In Papers 3 For Mac Software
Organizing, Browsing, and Searching
- You can create folders by right clicking on the desktop or going into Finder then File and selecting New Folder
- The folder will automatically be ready to be named; to rename a folder or file, click the name, then click it again (but not as fast as a double click)
- You can then choose where to store your folder; to move your folder simply click, hold, and drag
- To move files from one folder or location to another, also simply click, hold, and drag; to copy files, right click and choose copy and then go to where you want to paste, right click and choose paste
- Inside the Home folder (one that looks like a house under Go in Finder), there will be premade folders for organizing your work; you will see folders titled Documents, Pictures, Movies, Music, Downloads, Desktop, etc.
- To organize the files in a folder, go to the Finder menu, then View, then Sort By, and choose the sorting method (Name will put the file names in alphabetical order.)
- To browse, open the desired folder and keep opening labeled folders until you get to the file you want
- To search, use the magnify glass in the upper right corner and type a word or phrase
- You can also go to Find under File in the Finder menu; there you can narrow your search to a certain type, location, date, name, etc.
Navigation Modes In Papers 3 For Mac Pro
Key Words: Mac, navigation, Mac computer navigation
